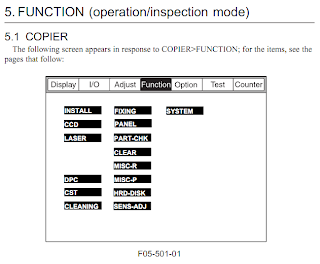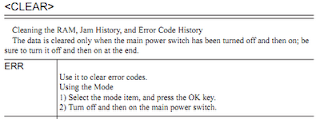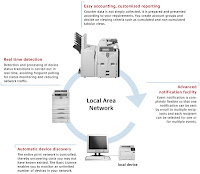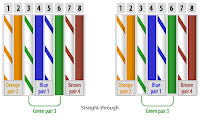cara setting nano station 2
Nano Station merupakan salah satu produk Ubiquiti yang saat ini merupakan produk wireless paling populer di Indonesia. Nano Station memiliki kelebihan yaitu elain form factornya yang cute juga dikenal efisien dikarenakan sudah terintegrated dengan antena dual polarity 10 dBi, so ga usah beli antena tambahan. Nano Station juga punya power yang besar sekitar 26db atau 400 mw sehingga daya jelajahnya bisa kiloan meter.
Berikut ini adalah langkah untuk melakukan konfigurasi Nano Setting :
Masukkan ip default NS2 yaitu 192.168.1.20 pada address bar browser kesayangan anda. Lalu akan muncul dialog box untuk login ke NS2 seperti dibawah ini.

Setelah itu, masukkan username dan password default yang diberikan pada NS2 yaitu username: ubnt dan password: ubnt. Setelah itu akan muncul tampilan seperti dibawah ini.

Kemudian masuklah pada tab Link
Setup yang berada pada paling atas halaman. Pada Wireless Mode biasanya sudah
terseting default Station oleh NS2, jadi biarkan saja. Apabila tidak terseting
Station ganti dengan mengklik tanda panah kebawah pada Wireless Mode dan pilih
Station. Maka tampilan yang ada akan berubah.Setelah itu kita klik button
Select pada ESSID, maka akan muncul dialog box yang berisi access point lain yang
terdekat dan untuk menentukan station yang sedang kita seting untuk terhubung
ke salah-satu dari access point yang terdaftar pada list dialog box tersebut.
Disini saya akan memilih NALE.BIZ
Kemudian pada Country Code bisa anda ganti dengan nama Negara tempat anda tinggal. Disini saya akan mengisinya dengan Indonesia, Republic of.

Setelah itu klik button Change yang ada pada halaman paling bawah. Dan akan muncul pertanyaan untuk memastikan apakah anda akan mempergunakan setingan tersebut. Kemudian klik Apply.

Setelah itu masuklah ke tab Main untuk melihat konfigurasi yang telah anda
setting tadi. Seperti gambar dibawah ini.
Signal Strength menyatakan kekuatan sinyal yang diterima oleh
NS2 kita terhadap NALE.BIZ
atau access point yang anda pilih tadi.
Untuk berikutnya kita akan menseting ip NS2 kita pada tab Network. Klik tab Network pada halaman atas. Network mode akan terseting otomatis pada Bridge, maka biarkan saja karena kita memang akan menseting NS2 kita dengan metode network Bridging. Kemudian pada Network Setting terdapat Bridge IP Address yang telah terseting otomatis pada Statis. Kemudian masukkan IP Address yang sekelas dengan IP Gateway yang telah anda dapatkan dari ISP (Internet Service Provider) anda. Kemudian masukkan Netmask yang sesuai kebutuhan anda. Dan masukkan IP Gateway, DNS Primary dan Secondary yang diberikan oleh ISP anda. Disini saya akan memasukkan IP Address NS2 10.10.11.241, Netmask 255.255.255.0, Gateway 10.10.11.242, DNS Primary 203.89.18.1 dan Secondary 203.89.18.2. seperti gambar 8 dibawah ini. Dan setelah itu klik button Change pada halaman bawah.
atau access point yang anda pilih tadi.
Untuk berikutnya kita akan menseting ip NS2 kita pada tab Network. Klik tab Network pada halaman atas. Network mode akan terseting otomatis pada Bridge, maka biarkan saja karena kita memang akan menseting NS2 kita dengan metode network Bridging. Kemudian pada Network Setting terdapat Bridge IP Address yang telah terseting otomatis pada Statis. Kemudian masukkan IP Address yang sekelas dengan IP Gateway yang telah anda dapatkan dari ISP (Internet Service Provider) anda. Kemudian masukkan Netmask yang sesuai kebutuhan anda. Dan masukkan IP Gateway, DNS Primary dan Secondary yang diberikan oleh ISP anda. Disini saya akan memasukkan IP Address NS2 10.10.11.241, Netmask 255.255.255.0, Gateway 10.10.11.242, DNS Primary 203.89.18.1 dan Secondary 203.89.18.2. seperti gambar 8 dibawah ini. Dan setelah itu klik button Change pada halaman bawah.
Dan akan muncul pertanyaan untuk memastikan apakah anda akan mempergunakan setingan tersebut. Kemudian klik Apply.

Untuk selanjutnya kita beralih pada laptop/pc anda. Gantilah ip Wireless anda
pada Network Connection dan klik kanan Wireless Network Connection pilih properties,
kemudian pilih Internet Protocol (TCP/IP), klik properties. Gantilah ip anda
dengan ip yang sekelas dengan ip NS2 tadi. Disini saya akan mengisinya dengan
ip 10.10.11.249.


Setelah anda seting ip laptop/pc anda, kemudian cabut kabel utp
pada port Ethernet laptop/pc anda dan pasangkan pada port hub/switch. Kemudian
cobalah anda ping ke IP NS2 dan ke IP Gateway yang tadi telah kita berikan
melalui command promt laptop/pc.


Apabila telah berhasil mendapat dari replay dari masing-masing
ip berarti anda telah berhasil menseting NS2 sebagai Station dengan Network
mode Bridging. Dan akan terkoneksi dengan internet. Terima Kasih.
Semoga Bermanfaat........!!!!!!